Where Should I Save My Backups Of Wordpress Blog
Your WordPress website is central to your business. If it disappeared tomorrow, you'd have a big problem on your hands!
That's why it's so important to have a full, working backup of your site. If the site crashes or gets hacked, you can restore it from the backup and be up and running again in an hour.
However, setting up WordPress backups can be confusing. How do they work? What do you need to back up? Where should you store the backups, and how long should you keep backups for? Which backup system should you choose, and how can you make sure your backups work properly?
This guide answers all of these questions. Once you've read it, you'll understand how WordPress backups work, you'll be able to choose the right backup system for your site, and you'll be ready to start backing up your WordPress site safely and securely.
Why backups are important
Backups protect your WordPress site in all sorts of ways. Make regular backups of your WordPress site, and you'll be able to restore it easily if disaster strikes.
Here are just a few of the scenarios where you will be glad you had a backup of your site:
- You update your WordPress, a plugin, or a theme and it breaks your site.
This is a fairly common scenario. The WordPress core code, plugins, and themes all need to play nicely with each other for your site to work. If you update a plugin to a version that's not compatible with another plugin or theme — or with your current WordPress version — then your site may stop working. - You install a new plugin and it breaks your site.
Similarly, installing a new plugin always carries the risk that it may clash with another plugin or theme. Usually you don't find out about this until you install the plugin and your site goes down! - You make a change to your site that breaks it.
Maybe you made a little tweak to your site's theme, a widget, or your WordPress configuration, and now the whole site's just displaying an error message. (We've all been there!) Hopefully you can figure out what you did and undo the change, but if not, it's nice to know you can just restore the whole site from a backup. - Your site gets hacked and you need to roll back.
WordPress sites are hacked all the time, and hopefully you have taken steps to protect your site. However, even the best-protected site is still vulnerable to attack, and if your site gets hacked, the quickest and easiest way to clean it up is to roll back to a backup that was made before the hack. - Your server crashes and loses your whole site.
Yes this does happen! Your web server can break at any time, taking your site with it. Or a piece of software running on the server can go crazy and munches your site's files and database. Bye-bye site. And yes, your web hosting company should be able to restore your site from their own backups, but don't count on it (see below)!
Don't rely on your hosting company's backups!
Your web hosting company should be making regular daily backups of your server. (If they aren't then run, don't walk, to a different company!) If the server crashes, or the hosting company slips up and wipes your website, then the company should be able to restore the site from their daily backups.
However, this doesn't always happen. Backups sometimes fail, or can't be restored fully. What's more, even if your web host can restore from their backups, they'll often only do this in an event of a server crash. If you break your site yourself, or your site gets hacked, then your hosting company may not be so keen to restore your site from their backups. In this situation, you'll have to rely on your own WordPress backups.
What you need to back up
There are two parts to your WordPress site that you need to back up:
- The database.
Your WordPress database contains all your site's text content (including pages, posts, and comments), as well as all the settings for your site, plugins and widgets. The database is managed using MySQL; to back it up properly you need to export the database's data to an SQL text file (which usually has a.sqlfilename extension), so that it can be imported back into MySQL if you need to restore your site. - The files.
As well as the database, your WordPress site contains lots of files that also need to be backed up. These include the WordPress code itself, thewp-config.phpfile that contains your basic WordPress configuration, and the files that make up any plugins and themes that you've installed. They also include yourwp-uploadsfolder, which contains all the media files that you've uploaded your site via WordPress, such as images, videos, and PDFs.
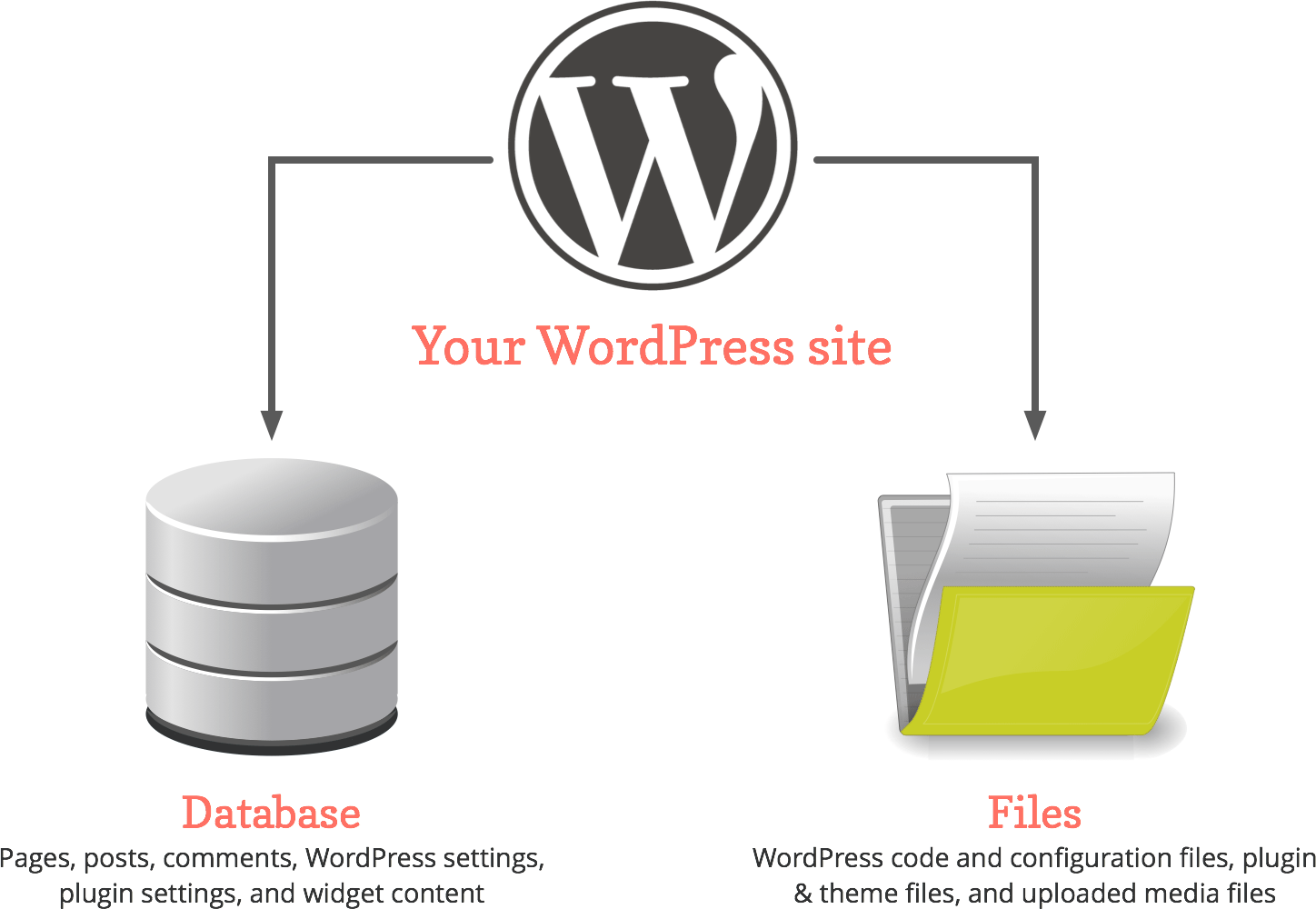
How WordPress backup systems work
There are many different backup systems to choose from, but they generally use a WordPress plugin to make a compressed copy of your site's database and files — usually stored inside a .zip file — and then store that copy somewhere safe.
"Somewhere safe" usually means a destination on a remote server, such as your Dropbox or Google Drive account. Most backup systems can also send you the backup files via email — this only works if you have a very small site, or you're backing up just the database — or upload the backup files to a separate FTP server, if you have one.
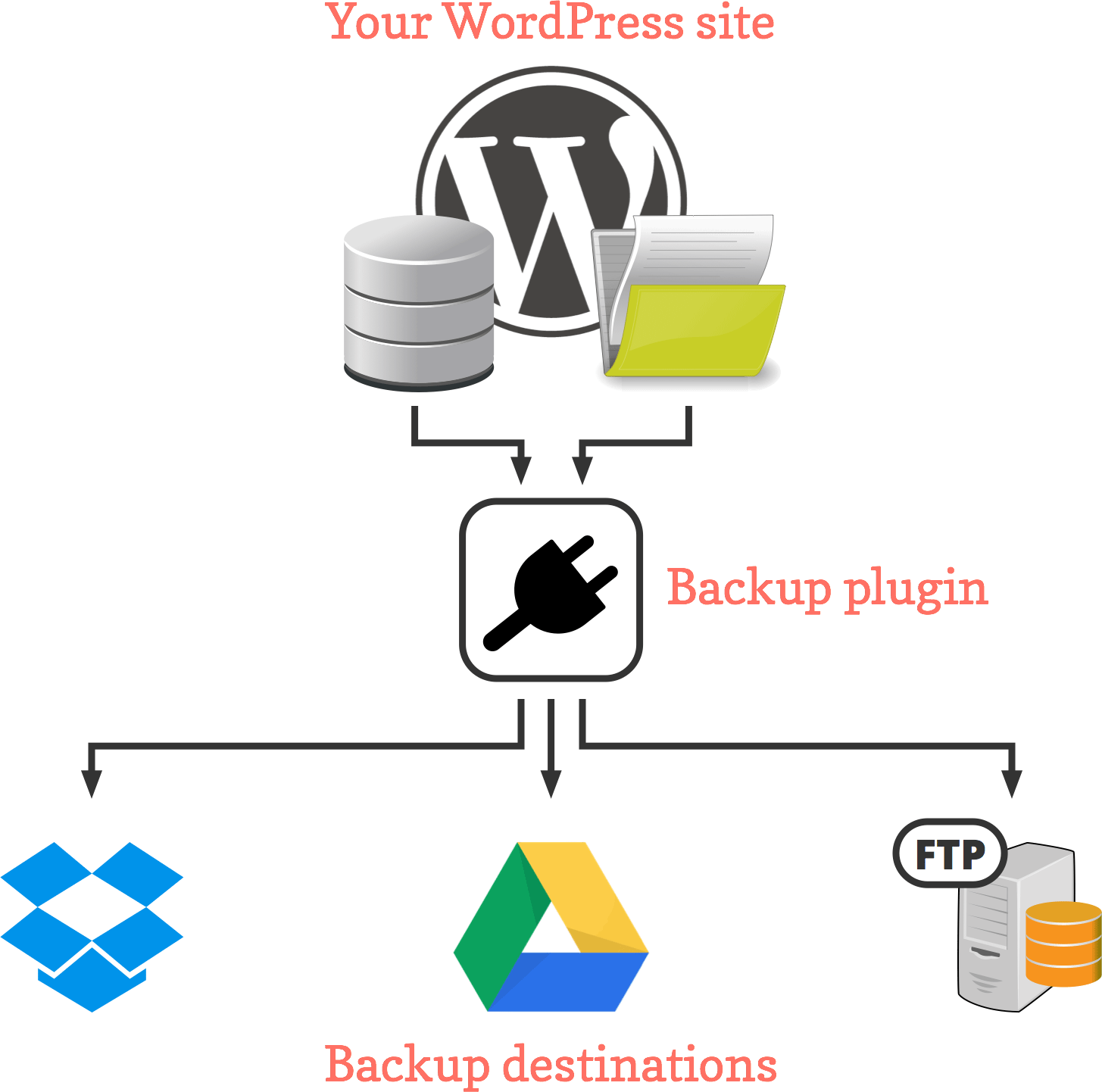
Schedules and older backups
Pretty much all backup systems let you set up an automatic backup schedule. For example, you can tell them to back up your site every hour, every day, or every week. This means you don't have to keep remembering to back up your site! Most systems can send you an email when they've finished each backup, so you know that your site is being backed up properly.
Usually you can keep several older backups on the destination server, and choose how many backups you want to keep. For example, you can choose to keep all backups made during the last three months, and automatically delete any backups older than that to save space.
What about restoring?
Of course, backups are only half the story — if your site develops a problem then you also want to be able to restore your site from a backup!
With some backup systems, reverting your site to an earlier backup is as simple as clicking a button. With other systems, though, you have to manually restore your files and database from the backup file, which is a lot trickier. So if you're not that tech-savvy, you might want to choose a backup system that can also restore your site automatically just by clicking a button.
That said, automatic restores can sometimes go wrong. The most reliable way to restore a WordPress backup is by hand. Fortunately, it's not something you should have to do that often!
Choosing a WordPress backup option
Picking the right backup system can be tricky. Here's a list of popular options to make it easier for you to choose.
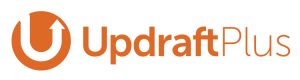 UpdraftPlus is currently the most popular WordPress backup plugin. While not as easy-to-use as some other backup options, the free version is very solid, and has a good set of features. For example:
UpdraftPlus is currently the most popular WordPress backup plugin. While not as easy-to-use as some other backup options, the free version is very solid, and has a good set of features. For example:
- It lets you back up to Amazon S3, Dropbox, Google Drive, Rackspace Cloud, DreamObjects, FTP, Openstack Swift, email, and UpdraftPlus's own cloud storage service, UpdraftPlus Vault.
- You can restore your site from a backup automatically, just by clicking a couple of buttons.
- You can set different schedules for your database and file backups (so you can back up your database more frequently, for example).
- If a backup fails, it automatically tries again until the backup works.
- It splits large backups into multiple backup files, which can reduce the load on your web server and cloud storage.
You can also buy various add-ons to add functionality to the free version of UpdraftPlus. These include:
- Migrator, which lets you move an entire WordPress site to a new server.
- Backup time and scheduling, which lets you specify the exact time and date when backups take place (this isn't possible with the free version). This means your backups can run when your server isn't busy.
- Dropbox Sub-Folders, which lets you store different site backups in different folders in Dropbox — handy if you're backing up multiple sites to the same Dropbox account.
- Automatic Backups, which automatically makes a backup before any WordPress, plugin or theme update. This means that, if an update breaks your site, you can quickly and easily roll your site back to just before the update happened.
- UpdraftVault Storage, which is UpdraftPlus's own cloud storage for your backups. You can pay quarterly or yearly.
If you prefer, you can purchase an UpdraftPremium licence, which includes all add-ons and a year of support and free updates, as well as some UpdraftVault storage thrown in.
If you like the sound of UpdraftPlus then check out our UpdraftPlus tutorial, which walks you through every step of backing up and restoring your site.
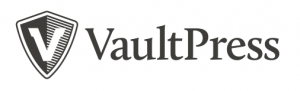 VaultPress is made by Automattic, the makers of WordPress. It's more than just a backup plugin; it's a subscription service that backs up your site automatically to VaultPress's servers, and offers one-click restores of your site.
VaultPress is made by Automattic, the makers of WordPress. It's more than just a backup plugin; it's a subscription service that backs up your site automatically to VaultPress's servers, and offers one-click restores of your site.
VaultPress has a nice-looking, easy-to-use dashboard, so it's perfect if you're not massively tech-savvy. It includes a calendar showing all your backups (along with buttons to download or restore from each backup), as well as website stats that show you the most popular and productive times of day for your site.
Depending on which plan you go with, VaultPress can also scan your site for malware; filter our spam comments thanks to a bundled Akismet licence; perform real-time backups (so every single post, comment or setting change on your site is backed up instantly); and give you access to the "Safekeepers" — VaultPress's support staff who can help you restore your site, or clean it up if it gets hacked.

BackupBuddy is a paid WordPress plugin; you pay a yearly fee for the plugin, along with updates, support, and a certain amount of storage space in BackupBuddy Stash (BackupBuddy's own cloud storage service).
The plugin lets you set up automatic scheduled backups to many different destinations, including Dropbox, Amazon S3, Rackspace Cloud, an FTP server, your email inbox, or BackupBuddy Stash. BackupBuddy Stash also includes Stash Live, which — like VaultPress — makes real-time backups of your site, backing up every single change made to your site the moment it happens.
While BackupBuddy doesn't offer a "one-click" restore, it does have an easy-to-use automatic restore feature. Just upload your backup file, along with a special "ImportBuddy" script file, then visit a URL in your browser to restore your site. It's also easy to move your site to a new server or domain; BackupBuddy handles changing all your site URLs if necessary.
If you're a website designer or developer then BackupBuddy offers another nice feature: BackupBuddy Deployment. This lets you set up two versions of your site — a staging (testing) site and your live site — and then push changes between the two sites whenever you like. This allows you to make changes on your staging site, make sure everything still works OK, then push the changes across to your live site. So you never have to risk breaking your live site again!
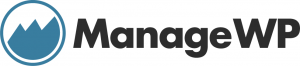 ManageWP is a complete WordPress management tool that makes it easy for web developers — or anyone with lots of WordPress sites — to control all their sites easily. You can update WordPress, plugins and themes across all sites just by clicking a couple of buttons, as well as track your websites' uptime and other stats.
ManageWP is a complete WordPress management tool that makes it easy for web developers — or anyone with lots of WordPress sites — to control all their sites easily. You can update WordPress, plugins and themes across all sites just by clicking a couple of buttons, as well as track your websites' uptime and other stats.
All this is probably overkill if you're an online entrepreneur with just one site. However, ManageWP also has a nice backup feature. It backs up your WordPress site to ManageWP's servers (so you don't need to worry about getting cloud storage), and it offers a simple one-click restore.
Even better, the basic version of ManageWP — including the backup feature — is completely free! The downside is that it only backs up your site once a month, and you can't do manual backups.
However, for $2 a month you can add the premium Backup add-on to your account, which lets you back up monthly, weekly, daily, twice daily, four times a day, or hourly, as well as back up manually at any time by clicking a button. You can also select the time of day when you want the scheduled backups to run. The Backup add-on also lets you download the backup files to your computer for safe keeping, as well as clone your site to a new server at the click of a button.

BackWPup is a free, easy-to-use WordPress backup plugin that backs up your WordPress files and database. You can schedule backups to run as often as you want, and choose exactly what files, folders, and database tables to back up.
The plugin can send your backups to many different destinations, such as a folder on your site, your email inbox, or an FTP server, as well as your Dropbox, SugarSync, Microsoft Azure, Amazon S3, or RackSpace Cloud storage account.
There's also BackWPup Pro, a paid subscription which offers more backup destinations such as Amazon Glacier and Google Drive as well as various other pro features. It also includes premium support and automatic updates.
One thing BackWPup can't currently do is restore your site by clicking a button. This means that you'll need to restore your site files and database manually. However, a standalone restore app is in the works, which will let you restore your site automatically.
Which one should you choose?
All of these options do a good job of backing up your WordPress site.
UpdraftPlus is a great all-rounder; it can be a bit fiddly to set up, but the free version gives you a fully-featured backup plugin out of the box. On the other hand, if you're after something that's as easy-to-use as possible then I'd recommend VaultPress or ManageWP.
BackupBuddy is a great option if you want a backup plugin with a lot of features, as well as the reassurance of paid support. Finally, if you want a simple, free backup plugin — and you don't mind the hassle of restoring your site manually — then BackWPup could be for you.
Pro tips for good WordPress backups

Once you've chosen a backup option, installed it on your site, and set up a backup schedule, there are are a couple more things that you should do to make sure you have really solid backups:
Tip #1: Set up more than one backup
Like all technology, backups fail from time to time. There are many things that can go wrong with a backup: it might not run at all; it might run, but only back up half your site; it might create a corrupted backup file; or it might not be able to upload the backup file to your cloud storage.
Nearly all WordPress backup systems try to email you when something goes wrong, but of course, that can fail too. You might only find out about your broken backups when you want to restore your site — and by that time, it's too late!
One way to reduce this problem is to set up two backup systems — for example, UpdraftPlus and VaultPress — on your site. The chance of both backups failing is much smaller than one backup failing, so this gives you a lot of added protection. Make sure you schedule the two backups to run at different times of day so they don't overload your server!
Tip #2: Test your backups regularly
Since backups do fail, it makes sense to test them every couple of months to make sure they're OK.
The only way to know for sure whether your backup is good is to restore it to a test site — for example, a subdomain off your main domain — and make sure the site works and contains all your content.
If you find it's too time-consuming to test your backups by restoring them, at least check out your backup .zip files once in a while. With most sites, the .zip files should be getting bigger over time (as you add more content to your site). Also check the "last modified" dates on your .zip files to make sure you have recent backups.
Start backing up today!
Now you know why WordPress backups are important. You understand what you need to back up, and how WordPress backup systems work to keep your site safely backed up.
You've looked at some popular WordPress backup systems, and hopefully chosen an option that's right for you. You've also looked at how to make your backups safer and more reliable.
Now you're all set to back up your site! So pick a backup option, install the plugin, and set up your backup schedule today. One day, you'll be thankful you did.
Do you have any questions or problems with your WordPress backups? Please feel free to ask in the comments below and I'll do my best to help you! 🙂
[Image credits: Treasure chest by Robert Owen-Wahl (CC0), cropped, edited // Cat wearing tie by Ryan McGuire (CC0), cropped, edited]
Where Should I Save My Backups Of Wordpress Blog
Source: https://www.elated.com/wordpress-backup-guide/
Posted by: farrgivename.blogspot.com

0 Response to "Where Should I Save My Backups Of Wordpress Blog"
Post a Comment